
- #My outlook email keeps asking for password update#
- #My outlook email keeps asking for password password#
- #My outlook email keeps asking for password windows#
#My outlook email keeps asking for password windows#
in DBX format and it supports only till Windows XP and Windows Vista platform. It is used to store and maintains emails, calendars, contacts, tasks etc. In this, each mail folder contains a single file. Microsoft Outlook Express is widely used free, basic email-clients on the Windows operating system.
#My outlook email keeps asking for password password#
Here, we have come up with a reliable solution for the same, which will help you to fix Outlook express constantly asking for password common errors in a very simple, fast, and effortless manner.
#My outlook email keeps asking for password update#
Step 5: From the drop-down menu choose Update Now.Do you receive an error Outlook Express keeps asking for username and password? Are you also looking for a solution to resolve this Outlook Express issue? If the answer is yes, then you are at the right place. Step 3: In the appearing window, Select the Office Account from the left-hand side. Step 2: Click on File from the top menu options. If the issue is encountered due to a corrupted Outlook application, this should help. Step 7: Check to see if the issue has been fixed. Step 5: In the appearing window, click on Quick Repair Step 4: If the UAC pops up asking for permissions, click on Yes

Step 3: In the Program and Features Window, locate Microsoft Office Suite or Microsoft 365 Step 2: In the Run Dialog, type appwiz.cpl, and press Enter key Step 10: Once, the add-in is identified uninstall and re-install the Addon and check if the issue resolves. Step 9: Now, enable one add-in at a time and check which add-in is causing the problem. Step 8: Untick all the plugins as shown below and click on OK Step 7: Choose COM Add-ins from the drop-down located at the bottom of the window and click on the Go button Step 6: In the Outlook Options window, choose Add-ins from the left-hand side menu Step 5: In the window that shows up, select Options Step 4: Click on the File menu option as shown below If the error is not shown, it means that some Add-on is responsible for the issue. Step 3: Now, the Outlook opens in safe mode where all the Add-Ins have been disabled. Step 2: Type outlook.exe /safe, and press OK. Step 1: Open the Run Dialog holding the keys Windows+r. In order to Troubleshoot that Run Outlook in Safe Mode. Sometimes ceratin Add-Ins might cause this issue. Step 7: Ensure the newly created Profile is selected. Step 6: Enter the desired name, and press Enter. Step 4: In the Mail Setup window that opens, click on the Show Profiles as shown below. Step 3: In the search bar located at the top right corner of the Control Panel window, search for Mail. Click on the Mail option that shows up. Step 2: Type control and press the Enter key.

Step 1: Open the Run Dialog using the keys Windows and R. Step 10: In case you are using a POP or IMAP account, then make sure Remember Password option is checked. Step 8: Under the User identification section, untick the Always prompt for logon credentials Step 7: In the appearing window, go to the Security tab Step 6: In the Exchange Account settings window, click on More Settings Step 5: In the Account Settings window that opens, select your account and then click on Change Step 4: From the drop-down, choose Account Settings Fix 2: Ensure Always prompt for logon credentials option is not selected Step 15: Enter your password. From now on, if you close and reopen Outlook, it shouldn’t prompt for the password. This is because we have deleted the saved password from the credential manager.
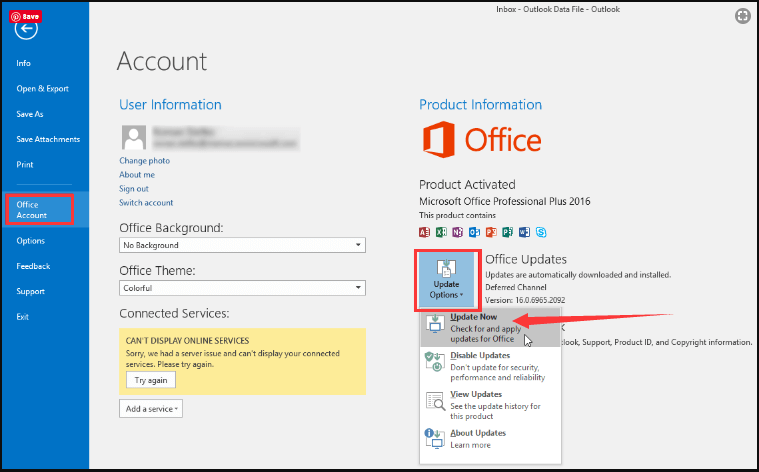
Step 14: You will be prompted for the password. Step 13: Close and Re-open the Outlook Application Step 12: In the confirmation dialog box that appears, click on OK Step 11: To remove, click on the Remove button. Step 10: Enter a new password and click on Save. Step 8: You can either choose to Edit the password or Remove and Re-add the password. Step 7: Click on the downward arrow next to its name. Step 6: Under this section, locate the username wrt to the Outlook account. Step 5: Scroll down to the Generic Credentials section. Step 2: In the search bar next to the start symbol, type Credential Manager
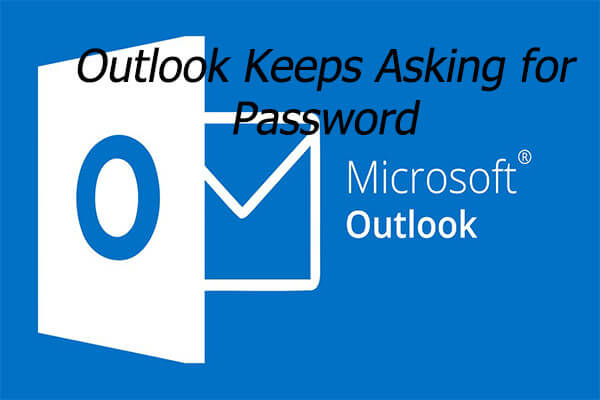
Step 1: Close the MS Outlook application if it is open


 0 kommentar(er)
0 kommentar(er)
