
- #HOW TO CONFIGURE PYTHON IN VISUAL STUDIO CODE INSTALL#
- #HOW TO CONFIGURE PYTHON IN VISUAL STUDIO CODE DRIVERS#
- #HOW TO CONFIGURE PYTHON IN VISUAL STUDIO CODE PORTABLE#
#HOW TO CONFIGURE PYTHON IN VISUAL STUDIO CODE INSTALL#
Now that we are working inside our environment (.venv), we can install module that will be used by this project.
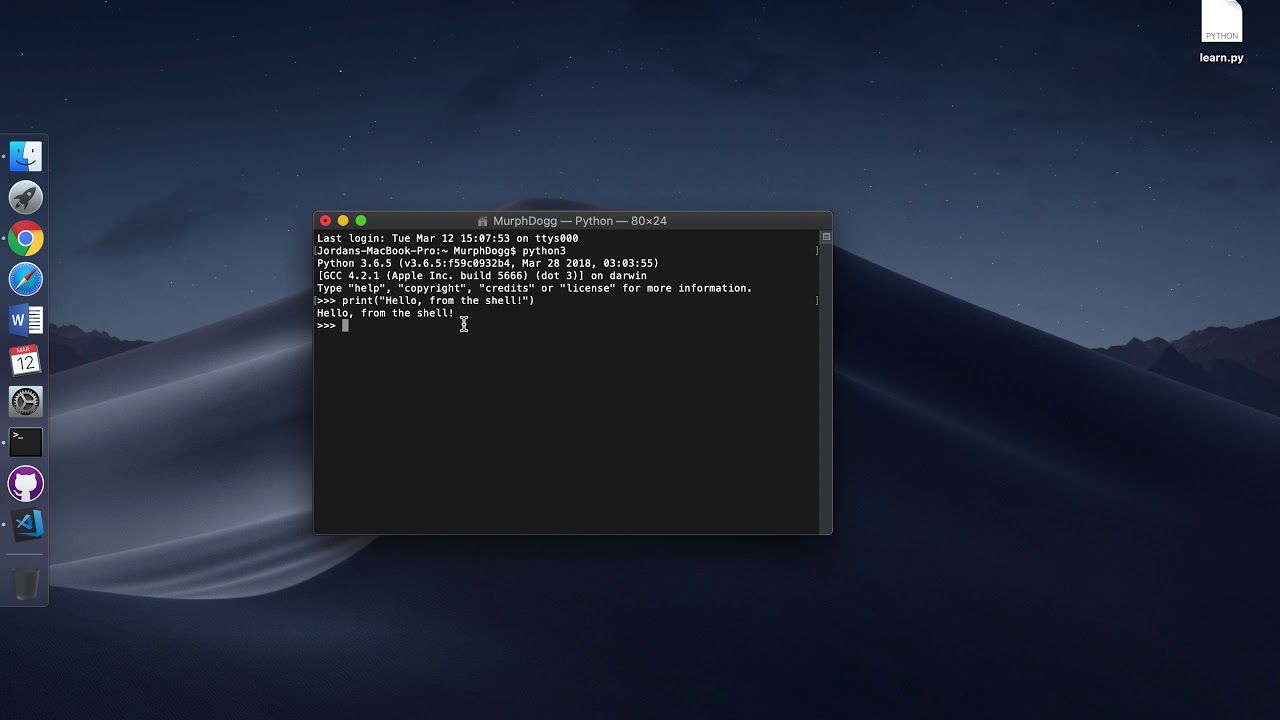
To choose a different interepreter you can click this bar and Select a different one. The bottom left bar should now displays the correct Python version that was used to create the environment.
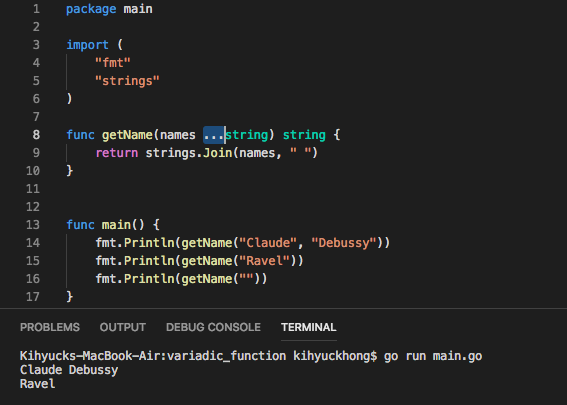
#HOW TO CONFIGURE PYTHON IN VISUAL STUDIO CODE PORTABLE#
You could use only 1 environment or your system default but this is not portable or suggested.
#HOW TO CONFIGURE PYTHON IN VISUAL STUDIO CODE DRIVERS#
The installed drivers and modules will only be available to this project so it does not gum up the works for future projects. Create a Virtual Environment (.venv)Ī best practice is to use a virtual environment to create and manage your application requirements. py extension and ask for the Interpreter you want to use which is in a following step. Note: If you use the File -> New File option it will recognize the. Choose the folder you just created and it should appear in the Explorer on the top right with no files in it.Ĭreate a new file called “testdb.py” by clicking the New File icon. Start VS Code and Open a Folder using the File -> Open folder menu item. Create this folder where you normally place your project files, this folder should be empty initially. In this example I am using a folder called “DBConnect”. We will be working inside a single project folder to create the environment and Python file. Click the “ Extensions” icon and install:īe sure to experiment with other VS Code extensions, they can save time and improve your coding experience. For this example we are install the “Python” extension by Microsoft which includes functions like IntelliSense, code formatting, Debugging and more. Part of Visual Studio Code features is that it has many extension available, including extensions for Python. The result should look like “Python 3.9.x” VSCode Python Extensions On a command line you should be able to run this to find the Python version: python -V This example uses Python 3.9 so this needs to be installed and setup in your default path.
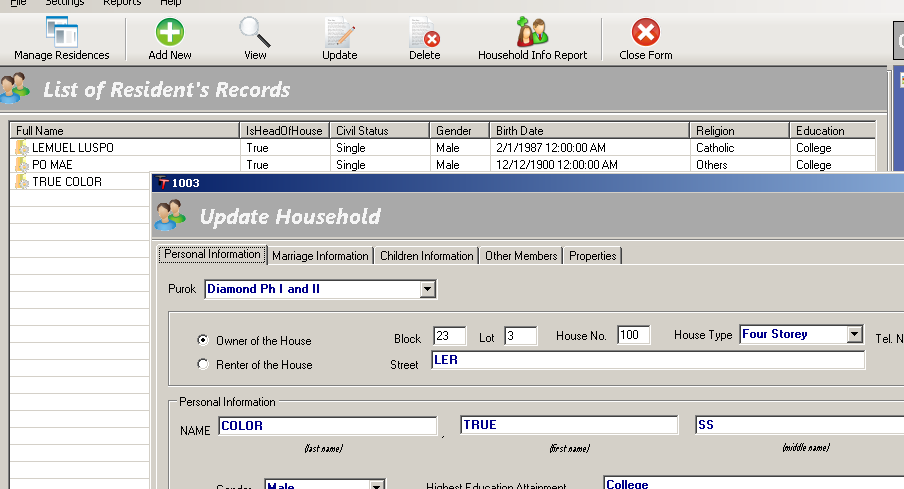
We’re going to work inside VS Code using the terminal to execute commands.
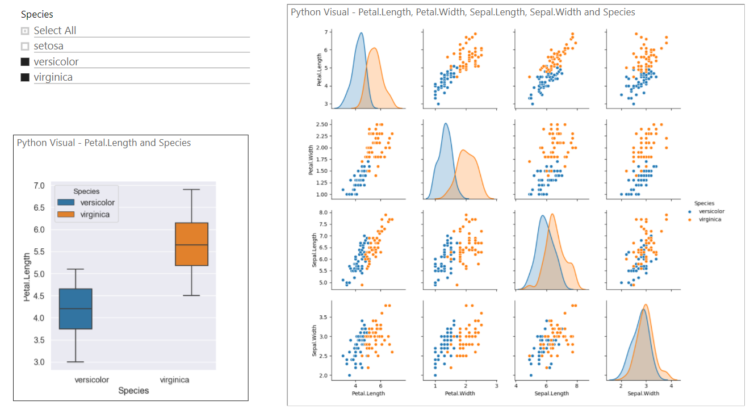
We will also setup a Python environment and install the MySQL Connector needed to connect to MySQL and MariaDB. In this example we will be connecting to a MySQL database using the Visual Studio Code IDE.


 0 kommentar(er)
0 kommentar(er)
